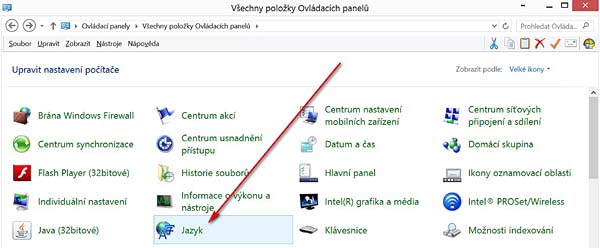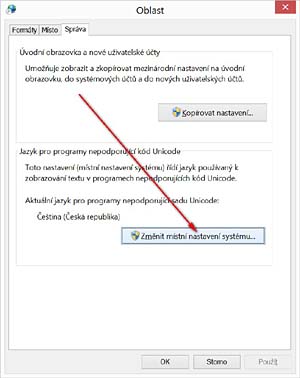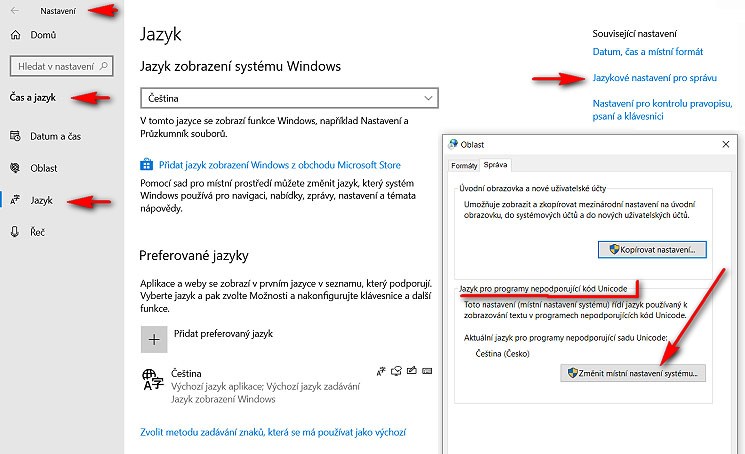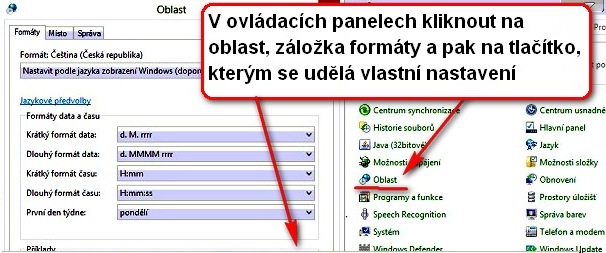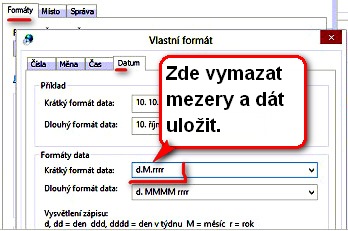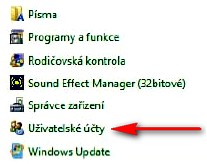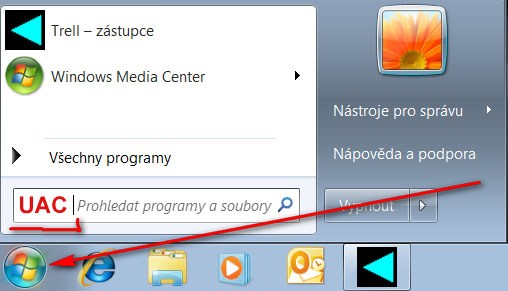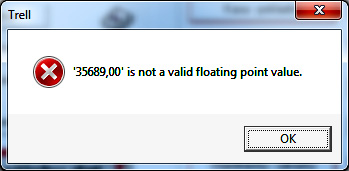Nastavení Windows 10, 8, 7 a Windows Vista

Poslední dobou s nám stalo, že Windows 10, ale i nižší si automaticky stáhly aktualizace,
které se ale ukázaly jako velmi problémové a zkomplikovaly uživatelům programu úplně zbytečně práci
a vše se řešilo i na mezinárodních diskusních webech, než bylo v dalších aktualizacích Win vše vyřešeno.
Protože na stabilitě a neměnnosti a spolehlivosti systému velmi záleží a ve Win 10 již nelze vypnout
aktualizace klasicky, jako tomu bylo v předchozích verzích Windows, zde je odkaz na postup, který nám poslal
jeden z uživatelů a kterým se vypne celý nástroj Windows Update.
zakaz-win-update.pdf
V systému Windows 10 se velmi zřídka stane, že nejsou správně znaky s háčky a čárkami :

Ve Windows 10 nastavíte český jazyk pro zobrazení aplikací korektně takto :
Pravým tlačítkem myši kliknout na "Start" menu v levém dolním rohu a vybrat "Otevřít" či "Spustit" a zadat "intl.cpl" a potvrdit Enter.
Nebo zvolit možnost "Vyhledat", napsat "Ovládací panely" a Enter, klikne se na "Oblast", nahoře v obrazovce pak záložka vpravo "Správa"
a pak dole tlačítko "Změnit místní nastavení systému". V další obrazovce pak zrušit spínač "Používat unicode UTF" a pak restartovat PC.
Problém bývá způsoben tím, že prodejce použil nečeský software třetích stran a není správně nastavena čeština
ve Windows pro všechny aplikace. Řešení je snadné, postup je dle obrázků níže. Jestliže se v systému Windows 10 nezobrazují
správně některé české znaky, je nutné změnit místní nastavení. Obdobný postup platí též pro Windows 8.1,
pokud by se vyskytla obdobná situace. Nejdříve otevřete dle obrázku okno "Ovládací panely" a kliknete na ikonku
zeměkoule s nápisem "Jazyk".
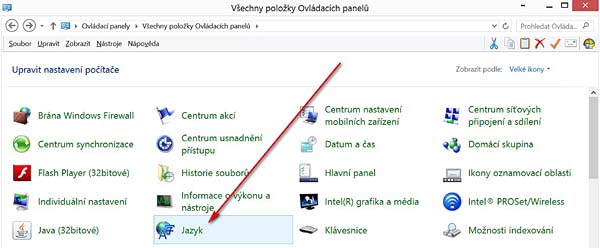
V obrazovce "Jazyk" na obrázku níže kliknete úplně vlevo na volbu "Upřesnit nastavení".

Pak v horní části obrazovky pod volbou "Přepsat pro jazyk zobrazení systému Windows" kliknete na podtržený modrý odkaz
"Použít nastavení jazyka u úvodní obrazovky, systémových účtů a nových uživatelských účtů".

V okně "Oblast", které se otevře, kliknete na záložku "Správa" a pak v dolní části obrazovky pod nadpisem
"Aktuální jazyk pro programy nepodporující sadu Unicode" kliknete na tlačítko "Změnit místní nastavení systému".
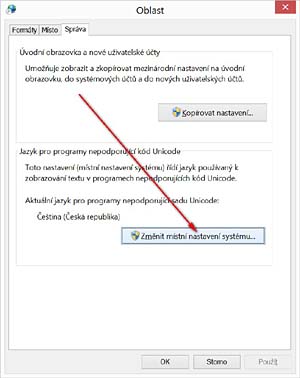
Otevře se okno "Nastavení oblasti", kde pod nadpisem "Aktuální místní nastavení systému" vyberete ze seznamu "Čeština (Česká republika)".

Všechna okna nastavení je nutné pak postupně ukončit potvrzením "OK" či "Použít". Pak znovu spustit systém TRELL.
Pokud se české znaky ani pak nezobrazí správně, tak je nutné restartovat počítač. V krajním případě je třeba změnit "aktuální
místní nastavení systému" na "Angličtina (Spojené státy)". Následně uložit změny a restartovat PC. Poté teprve změnit
na "Čeština (Česká republika)". Tento postup problém řeší vždy.
U systému Windows 10 bylo později změněno rozhraní a související menu,
tedy pro stejný postup je zapotřebí vybrat z menu viz níže :
Předchozí obrázky tedy popisují situaci u starších verzí Windows, jako jsou Windows 7 apod,
zatímco obrázek níže popisuje, jak změnit nastavení pro aktuální verze Windows 10.
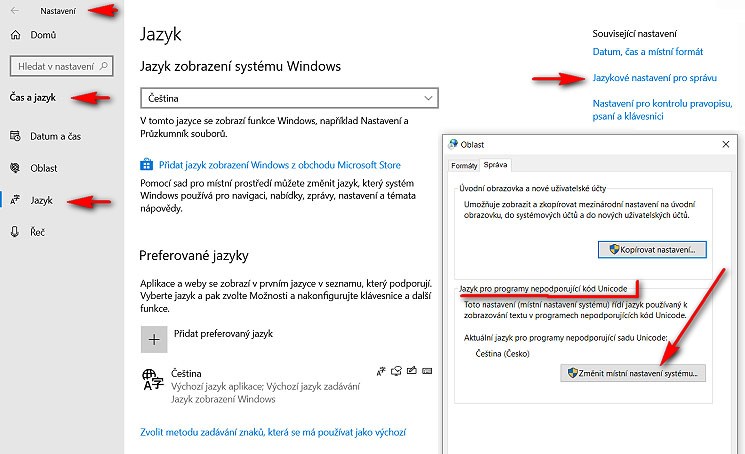
Pokud se i přesto české znaky nezobrazí správně, je nutné ještě restartovat počítač.
Jestliže i přes správné nastavení stále nejsou české
znaky dobře zobrazeny,
pak je nutné změnit "aktuální místní nastavení systému" na "Angličtina (Spojené státy)", uložit změny.
Nechat restartovat PC a poté změnit opět zpět na "Čeština (Česká republika)" uložit změny a opět restartovat PC.
V systému Windows 8 je někdy nutné provést změnu nastavení formátu data :
Ve verzi operačního systému Windows 8 výrobce změnil český formát datumu oproti všem předchozím verzím Windows
a doplnil do výchozího nastavení mezery, aby byl datum hezčí, čímž aplikace, které si formát data a času přebírají
od Windows, dostávají chybný formát (oproti verzím XP a Win 7) a tento problém pak hlásí. Pro korektní funkci programu
je nutné mít formát bez mezer, který byl obvyklý ve všech předchozích verzích Windows a který si nastavíte viz níže.
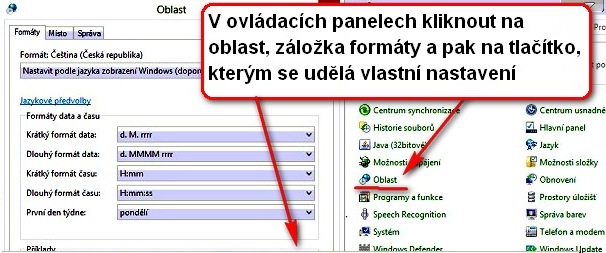
V ovládacích panelech - ve verzi Win 8, kde zmizela obvyklá nabídka Start, se na ovládací panely dostanete kliknutím
myší do pravého dolního rohu plochy a pak kliknutím na ikonu ozubeného kolečka. Namísto předchozích voleb "Datum a čas"
se u Win8 skrývá nastavení pod záložkou "Oblast" viz horní obrázek. V záložce formáty kliknete na tlačítko, kterým se
nastavují vlastní formáty viz dolní obrázek a vynecháte mezery
(klávesou delete nebo backspace) a datum ve formátu bez mezer d.m.rrrr pak uložíte.
Od této chvíle máte korektní nastavení datumu a aplikace bude pracovat správně.
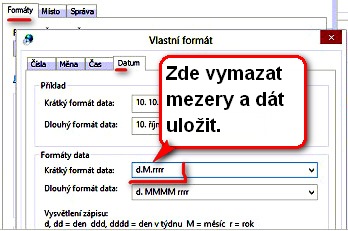
V systému Windows 7 a Vista je nutné provést změnu nastavení :
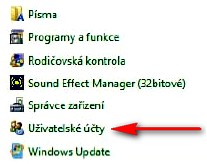
Ve vyšších verzích systému Windows je vhodné vypnout funkci UAC (správa uživatelských účtů) -
systém umělé inteligence windows, který ukládá soubory jinam než do složky, kam je míří aplikace, místo toho jsou systémem umístěny
v osobních profilech atd. Pokud ale provedete instalaci do složky C:/TRELL viz instrukce níže, pak UAC do běhu programu zasahuje jen minimálně.
U systému Windows 10, 8, 7 a Vista by měl být TRELL umístěn v adresáři C:\TRELL (nikoliv v C:\Program files\TRELL).
Vypnutí systému UAC v systému Windows 7 pro bezproblémovou funkčnost systému TRELL:
Před prvním spuštěním či instalací systému TRELL je vhodné vypnout systém UAC (user acces control).
Nejdříve kliknout myší do levého spodního rohu na ikonu Windows ( na spodní liště ).
Po kliknutí levým tlačítkem myši se otevře se nabídka. Je nutné kliknout na OVLÁDACÍ PANELY.
V ovládacích panelech najít UŽIVATELSKÉ ÚČTY.
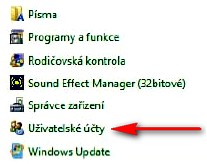
Zde kliknout na odkaz ZMĚNIT NASTAVENÍ NÁSTROJE ŘÍZENÍ UŽIVATELSKÝCH ÚČTŮ.
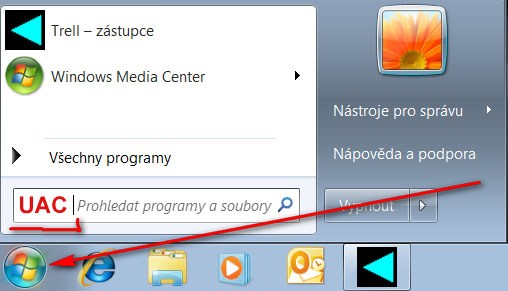
Další možností je najet myší do levého spodního rohu na ikonu Windows (na spodní liště).
Levým tlačítkem jednou ťuknout a otevře se nabídka.
Do řádku "Hledat" napište UAC poté se v okně objeví odkaz na OVLÁDACÍ PANELY.
Následně ZMĚNIT NASTAVENÍ NÁSTROJE ŘÍZENÍ UŽIVATELSKÝCH ÚČTŮ.

Poté se objeví tabulka. Na levé straně tabulky je znázorněný jezdec (posuvné tlačítko jako třeba u nastavení hlasitosti).
Tento jezdec musí být v dolní části na "Nikdy neupozorňovat" a potom potvrdit OK.
UAC musí být vypnuto.
Nastavení se projeví až po restartování PC.
Jednodušší možností je zadat do textového políčka ve Start menu Windows7 hledat "UAC" a pak dát posuvník až dolů
a provést restart Windows. Toto přepnutí by se mělo provádět ještě před první instalací systému TRELL.
Pokud již systém TRELL na PC nainstalován je a jsou v něm i data, tak je nutné ještě před vypnutím UAC si uložit
zálohu systému tlačítkem "Uložit zálohu systému" v hlavní obrazovce TRELL (vlevo uprostřed) na jakékoliv vyměnitelné
médium (flash disk) nebo v krajním případě na nesystémový disk (D: E: atd) ale určitě ne na disk C:. Pokud by po vypnutí
UAC neobsahoval TRELL vaše původní data, tak je nutné načíst je ze zálohy. Při instalaci do C:/TRELL tak,
jak ji nabízí instalační program, ale k odpojení od datových složek při vypnutí UAC nemůže dojít.
Vypnutí UAC je zásadní věc, pro funkčnost systému TRELL a v každém případě doporučujeme UAC vypnout a systém
TRELL mít umístěn ve složce C:/TRELL. Před změnou nastavení však určitě zálohujte vaše data.
Podstatným zjištěním je, že jak Vista tak Win7 bohužel při automatických aktualizacích, které si provádějí samy,
tak zcela bez schválení administrátorem mění i tak klíčové věci jako je nastavení UAC.
Je možné že šlo o jednorázový problém výrobce Windows, nicméně aby byla jistota, že k žádné změně nastavení nedojde
a vše bude fungovat přesně tak, jak má, tak doporučujeme vypnout v ovládacích panelech provádění automatických aktualizací
a v případě potřeby tyto provádět čas od času ručně a vždy zkontrolovat, zda windows sám od sebe nezměnil nastavení.
U některých instalací Windows 7 se vyskytuje chyba v české lokalizaci, která má za následek,
že se aplikacím chybně předává formát čísel v anglickém formátu.
Pokud se tato chyba Windows vyskytne, pak se po spuštění systému TRELL projeví systémovým hlášením :
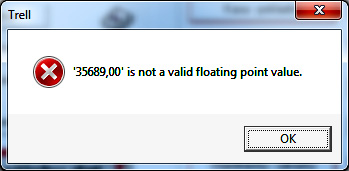
Toto hlášení znamená, že aplikace nedostala od operačního systému korektní formát čísla s desetinnou čárkou,
ale namísto toho jí podává systém desetinnou tečku.
Při kontrole údajů v místním nastavení se vše jeví nastaveno v pořádku a zobrazena je destinná čárka.
Řešení (jednou provždy) je jednoduché :

V ovládacích panelech vybereme položku "Oblast a jazyk". Zobrazí se viz obrázek "Oblast a jazyk"
(záložka "Formáty") a klikneme na "Další nastavení".

Zde je nutné použít tlačítko "Vynulovat" (viz obrázek dole),
které nastaví korektní české nastavení i pro aplikace.
Nic se v položkách nezmění, pouze Trell začne fungovat.
Tato chyba Windows 7 byla zjištěna pri testovani Trellu u Windows 7 Profesional a Windows 7 Starter.
Oba systémy pracovaly na noteboocích a byly předinstalovány.
U mnoha dalších instalací Windows 7 se problém nevyskytl,
tedy se domníváme, že se týká pouze některých verzí nebo jen konkrétních metod instalace Windows.
Řešení je však snadné. Je to jedno kliknutí a problém je TRVALE vyřešen.
Pokud je okno programu TRELL malé, řešení je následující :
Při přechodu na nové počítače, kde je obvykle nastaveno ve Windows rozlišení Full HD, tedy 1920 x 1080,
tak je nutné přepnout na rozlišení blížící se defaultnímu rozlišení standardní kasy systému TRELL, tedy 1024 x 768
nebo jakékoliv podobné rozlišení, které bude mít cca 800 bodů na výšku. U nyní běžných širokoúhlých monitorů
doporučujeme při použití dotykového rozhraní stáhnout verzi upgrade "Upgrade pro širší dotykové rozhraní",
aby bylo okno programu zobrazeno přes celý monitor pro snadnou přehlednou práci.
Pokud se instalace upgrade TRELL nedaří, postup je následující :
Při instalaci se může stát, že se zobrazí modrá tabulka "Systém Windows ochránil váš počítač", ve které je pouze volba
"Nespouštět" vpravo dole. Vlevo nahoře v tomto modrém okně je pod textem podtržený nápis "další informace",
na který je zapotřebí kliknout a zvolit "přesto spustit".
Pak se může zobrazit (žluté záhlaví) okna "Chcete této aplikaci od neznámého vydavatele povolit, aby prováděla
ve vašem počítači změny". Kliknete na ANO a pak proběhne instalace korektně.
Pokud stahujete v rámci prohlížeče Edge, může se při velmi přísném nastavení zobrazit vpravo nahoře u názvu souboru
hlášení "Soubor jsme zablokovali..". Po najetí myší na tento nápis se objeví vpravo u nápisu ikonka popelnice a tři tečky.
Kliknutí na tři tečky otevře okénko, kde se zvolí druhé odshora "Ponechat" a pak při hlášení "Tato aplikace by mohla
poškodit.." nad modrým tlačítkem dole "Odstranit" je nápis "Zobrazit více". Na ten je nutné kliknout
a zvolit "Přesto zachovat". Pak, až zmizí modrá čára průběhu stahování programu, tak dvojklikem
na nápis "trlsetup.exe" spustíte instalaci.
Zpět