Neomezený počet skladů, příjmy, výdeje, převody. Podpora i tisk čárových kódů, velmi rychlý provoz. Prodej za velkobchodní i malobchodní ceny, dealerské slevy, složené výrobky. Generování ceníků pro internet, export dat skladů v XML. Automatické přepočítávání cen, snadná obsluha. Optimalizace pro plátce i neplátce DPH podle nastavení firmy uživatele. Tisk příjemek, výdejek, sestav, přehledů, ceníků, uzávěrek, inventur, skladových karet. Provoz až na deseti nezávislých pobočkách. Sklady jsou propojené s ostatními moduly. Export a import dat přes síť, disketu, internet, e-mail nebo síťový spřažený provoz v automatickém režimu, kdy se srovnávají stavy zboží na všech pobočkách navzájem a údaje ze sousedních poboček jsou přístupné na kterékoliv pobočce. Funkce zobrazení minimálních zásob, průměrování nákupních cen, výpočty zisků plátců i neplátců DPH, historie nákupních cen ke každé skladové kartě a mnoho dalších funkcí zjednodušuje práci na minimum a činí systém průzračným.
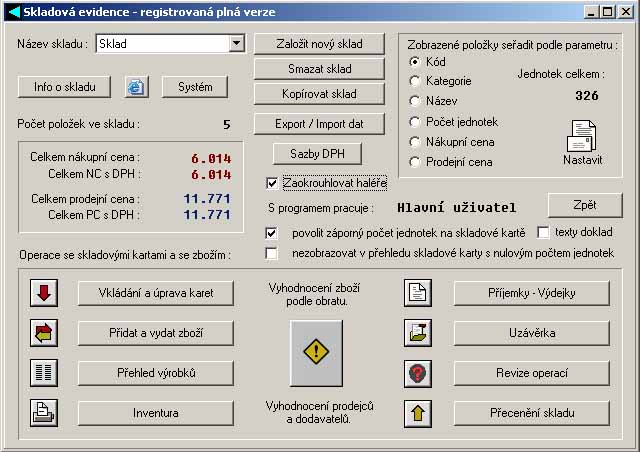
Po spuštění modulu Skladová evidence se zobrazí Hlavní skladová obrazovka, kde je soustředěna většina základních funkcí pro práci se sklady. Pokud je na stejném PC spolu s Windows verzí systému TRELL nainstalována i starší DOSová verze, pak se při prvním startu Skladové evidence zobrazí informace o možnosti načíst sklady ze starší verze do nové instalace pod funkcí Export / Import (stiskem podsvíceného tlačítka TRELLSOFT).
V levém horním rohu lze vybrat jeden ze skladů, které jsou zavedeny v instalaci. Při prvním spuštění je v instalaci vložen pouze Ukázkový sklad, který je prázdný, ale lze s ním bez problémů pracovat. Vpravo vedle výběru skladů je tlačítko "Založit nový sklad", kterým lze do seznamu skladů vkládat další sklady. Počet skladů ani položek ve skladech u plné registrované verze není omezen.
"Smazat sklad" je funkce, kterou lze odstranit sklad ze seznamu skladů (se skladem nelze pracovat, ve výpisu skladů se nevyskytuje, ale databáze na disku nebyla odstraněna a lze jej později načíst funkcí "Import dat") nebo lze odstranit sklad se seznamu včetně smazání zdrojových databází, což je nevratný definitivní proces.
"Kopírovat sklad" umožňuje vytvořit kopii kteréhokoliv z již existujících skladů s novým jménem skladu. Stav výrobků a cen zboží na skladu je shodný s původním skladem, sklady však již nejsou nijak spjaté a další operace s původním skladem se do kopie již nepromítají.
"Export / Import dat" spustí obrazovku Export a import skladů a skladových dat. Pokud je již na PC DOSová verze systému, pak je v pravém horním rohu obrazovky červeně podsvícené přístupné tlačítko TRELLSOFT. Po jeho stisku se nabídne "Načtení skladu" s výpisem všech skladů ze staré instalace. Dvojklikem myší na požadovaný sklad je proveden výběr a poté je třeba vložit nový název skladu tak, jak se bude jmenovat v našem novém systému (jméno může být i shodné se starším názvem skladu, pokud již stejný název skladu ve Windows systému není zaveden). Po úspěšném načtení skladu se vracíme do hlavní obrazovky, kde si ve výběru skladů můžeme nastavit a zkontrolovat právě načtený sklad.
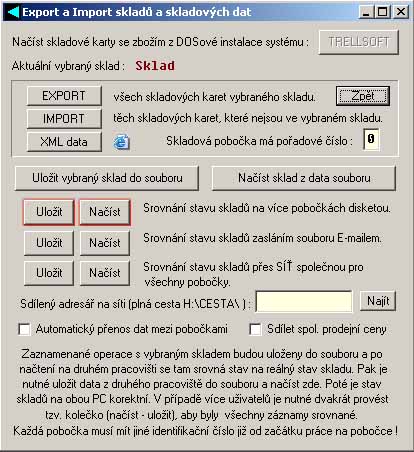
V obrazovce Export a Import skladů pracujeme se skladem, který je vybrán v hlavní skladové obrazovce v levém horním rohu. Skladové karty tohoto skladu lze uložit do souboru funkcí "Export" (soubor typu skt) nebo "Uložit vybraný sklad do souboru" (soubor skd). Funkce "Import" načítá do vybraného skladu pouze ty skladové karty, které vybraný sklad systému dosud neobsahuje (což je vhodné např. při zakládání skladových karet a následném naskladňování zboží). Funkcí "Načíst sklad z data souboru" lze načíst již smazaný sklad zpět do seznamu a přidělit mu příslušné jméno (na názvu skladu velmi záleží - je to jeden z rozhodujících parametrů při výpočtu uzávěrek). Stejně tak lze touto funkcí vytvořit nový sklad z již exportovaných skladových karet.
K dispozici je dále možnost srovnávání stavu skladů na více pobočkách. Číslo skladové pobočky je uvedeno v obrazovce Export / Import v pravém horním rohu pod tlačítkem TRELLSOFT. Při startu je nastaveno na "0". První pobočka by měla mít číslo "0", každá další pobočka číslo o 1 vyšší než předchozí. Nikdy nesmí existovat 2 pobočky se stejným číslem. Číslo pobočky se nastavuje hned při prvním startu systému (před tím, než začneme provádět operace s daty). Tím je zajištěno, že budou všechny skladové operace v protokolech korektní a všechny uzávěrky i přenosy pohybů zboží funkční. Srovnání stavu skladů na více pobočkách je možné prostřednictvím diskety (pokud jsou sklady či pobočky vzdálené nebo nepropojené sítí), zasláním E-mailem (u vzdálených pracovišť s možností připojení na internet) nebo přímo přes síť. U srovnávání stavu skladů přes síť je nutné na všech pobočkách nastavit (do žlutě vysvícené kolonky) správnou cestu do společného adresáře, kde budou uloženy soubory se skladovými daty. Proces srovnání probíhá tak, že se funkcí "Uložit" vytvoří protokol o všech pohybech na všech skladech pobočky, které byly provedeny za uplynulé období. Poté by měl být proces "Uložit" spuštěn postupně i na všech ostatních pobočkách. Ve chvíli, kdy je na síti uložen kompletní seznam všech operací všech poboček za období, je třeba na všech pobočkách postupně spustit funkci "Načíst", kdy každá pobočka načte a provede ty operace, o nichž nemá záznamy ve vlastních databázích. Společně s operacemi se načítají z ostatních poboček i příslušné příjemky a výdejky a srovnává se stav skladů. Pokud se srovnávají např. pouze 2 pobočky přes disketu, pak stačí na jedné pobočce provést "Uložit", na druhé pobočce po vložení této diskety spustit "Načíst" a pak "Uložit" a na závěr na původní pobočce opět se stejnou disketou "Načíst". Data pak budou na obou pobočkách identická. V případě síťového spojení odpadají klasické problémy, kdy není možné pracovat se skladem z důvodu poruch či přehlcení sítě. Stav skladů poboček se většinou srovnává večer na konci směny nebo po větších operacích (naskladnění apod.). Pobočky pak pracují naprosto samostatně (v módu Pokladna je navíc možno nastavit též odebírání zboží z centrálního skladu na síti a stavy na všech pobočkách odpovídají vždy okamžitému stavu zboží na skladu).
Tlačítko "Systém" pod výběrem skladu spouští automatickou revizi systému skladových databází a provádí korekce za účelem maximálního výkonu systému. Pokud se v průběhu práce se sklady vyskytnou jakékoliv chybové hlášky systému, pak je tlačítko "Systém" ve skladové obrazovce a poté kliknutí na obrázek diskety v Hlavní obrazovce systému Trell spolehlivou metodou, jak provést očistu databází i registrů systému např. po neočekávaném výpadku proudu nebo po havárii Windows.
Pod tlačítkem "Systém" je zobrazen současný stav vybraného skladu (počet položek - skladových karet, součty nákupních cen s DPH i bez, součty prodejních cen zboží včetně DPH i bez DPH). V levé horní části obrazovky je také tlačítko "Info o skladu", kde je možné zadat informace a poznámky k vybranému skladu v neomezeném rozsahu. Pokud jsou nějaké informace o vybraném skladu vloženy, pak je toto tlačítko podsvíceno červeně.
Sazby DPH lze měnit v menu pod tlačítkem "Sazby DPH" v pravé horní části obrazovky. Jakákoliv změna těchto údajů má však zásadní vliv na funkci programu a proto nedoporučujeme měnit sazby nikdy dříve, nežli je uzavřeno celé období, vytištěny všechny sestavy a celý systém zazálohován.
V pravé horní části Hlavní skladové obrazovky je k dispozici nastavení, podle kterého parametru chceme položky ve skladech řadit. Po startu je nastaveno řazení podle kódu výrobku (možné je též řazení podle kategorie, názvu, počtu jednotek, nákupní ceny nebo prodejní ceny). Zde je k dispozici také celkový součet počtu všech jednotek ve vybraném skladu.
Přihlášená obsluha programu je vypsána zhruba uprostřed obrazovky. Jméno obsluhy pak figuruje ve většině dokladů včetně skladových v kolonce "Vystavil:". Pod jménem obsluhy je kolonka, kde lze nastavit, zda je povolen záporný počet jednotek na skladové kartě. Další možností je vypnout zobrazování skladových karet s nulovým stavem zboží, což je velmi výhodné pokud je těchto prázdných karet větší množství a mohou komplikovat a zdržovat práci se skladem. Po zaškrtnutí této kolonky se v celém programu přestanou zobrazovat prázdné karty a celý systém se značně zpřehlední.
Ve spodní polovině Hlavní skladové obrazovky jsou soustředěny všechny podstatné funkce, které jsou při práci se sklady nezbytné :
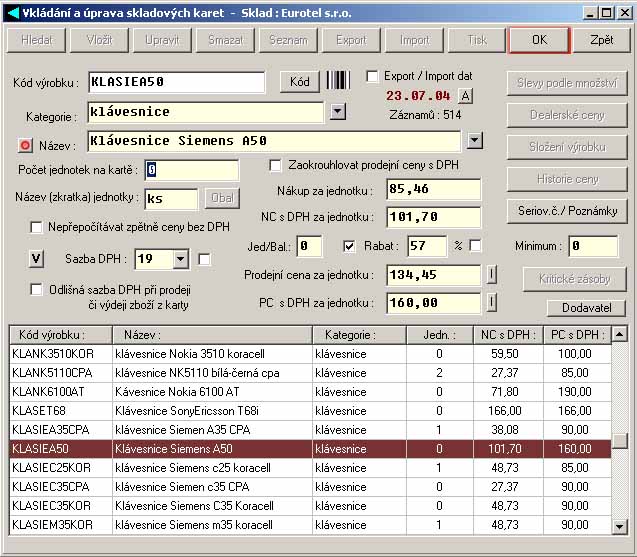
"Vkládání a úprava karet" - zde je možné zadávat karty a provádět s nimi všechny základní operace. Kód výrobku lze vkládat ručně, ze čtečky čárového kódu nebo využít tlačítko "Kód", které automaticky doplňuje následný kód k poslednímu vloženému kódu výrobku (pokud nebyl vložen žádný výrobek, pak se po stisku tlačítka "Kód" nestane nic, protože není z čeho vypočítat následný kód výrobku). Pokud se opakují nebo jsou velmi podobné údaje v kolonkách "Kategorie" a "Název zboží", pak je výhodné, že lze výběrem ze seznamu (šipka vpravo vedle kolonek) načíst do kolonky text z minulého ukládání. Nákupní ceny s DPH i bez DPH, sazba DPH, rabat i prodejní ceny se všechny navzájem přepočítávají. Lze tedy zadat např. pouze Nákupní cenu bez DPH, Sazbu DPH, Rabat a Prodejní cena s DPH i bez se vypočte automaticky při skoku kurzorem na políčko Prodejní ceny. Ceny s DPH lze též zaokrouhlovat přímo při vkládání (jednohaléře ani pětihéře již samozřejmě neplatí), ale jsou i případy, kdy to není vhodné.
Po vložení skladové karty volbou "Vložit" a "OK" je možné nastavit další náležitosti, jako jsou "Slevy podle množství" - počet kusů, od kterého se cena zboží mění - počet množstevních slev není omezen, "Dealerské ceny" - zvláštní ceny podle dealerských kategorií (též v neomezeném množství dealerských kategorií - ceny jsou zadány v absolutních částkách nebo procentuální slevou) a "Poznámky" ke každému výrobku (kvalita, dodací lhůty, upozornění).
"Historie ceny" zobrazí historii pohybů a nákupních cen zboží na skladové kartě. Pokud byla karta právě založena a nebyly naskladněny žádné výrobky, pak je "Historie ceny" prázdná. Při naskladňování zboží i v jiných částech programu se údaje o nákupních cenách, množství zboží a příjemkách automaticky zapisují a zde jsou k dispozici vždy kompletní údaje. Dvojklikem na položku v historii ceny se zobrazí konkrétní příjemka o této operaci.
"Kritické zásoby" umožňují sledovat, zda stav zboží na kartě neklesl pod nastavenou mez. Ta se vkládá jako jeden z parametrů skladové karty do kolonky "Minimum". Po kliknutí na tlačítko "Kritické zásoby" se zobrazí přehled všech výrobků vybraného skladu, jejichž stav je nižší než nastavené minimum v jejich skladových kartách.
Výrobky lze samozřejmě přímo v obrazovce "Vkládání a úpravy skladových karet" vyhledávat podle libovolného parametru či slabiky třeba i uprostřed názvu, části kódu nebo ceny. Jednotlivé skladové karty i výpisy nalezených výrobků lze tisknout. Při hledání lze postupně zužovat výběr tak, že zadáváme přesnější a přesnější parametry a množství položek vypsaných ve žlutě označeném výpisu se nám snižuje až z něho dvojklikem vybereme hledanou kartu. Do zobrazení všech výrobků skladu se vrátíme kliknutím na tlačítko "Seznam". Tím získá výpis výrobků opět bílou barvu namísto žluté a ve výpisu se objeví všechny výrobky uvedeného skladu.
Přerušení Vkládání či Úprav lze provést stiskem tlačítka "Zpět". Pokud byly již do karty vloženy výrobky, pak nelze měnin nákupní ceny zboží ani počty kusů. Jestliže je však přihlášen uživatel s nejvyššími oprávněními, tak se po kliknutí na tlačítko "Upravit" zobrazí červený puntík v levé části obrazovky. Po kliknutí na něj se zpřístupní i kolonky nákupních cen, počtu jednotek a kódu výrobku, které lze nyní upravovat. Z hlediska průhlednosti celého systému a korektnosti protokolů však nejsou obdobné zásahy příliš vhodné. Jsou však situace, kdy podobná úprava ušetří spoustu času i práce.
U každé skladové karty se zobrazuje "Datum poslední změny na kartě" a také aktuální počet karet v zobrazeném seznamu. Pořadí vypsaných položek ve spodní části obrazovky se řídí nastavením z hlavní skladové obrazovky (Kód, název, cena, jednotky,...). Lze jej však změnit kliknutím na hlavičku tabulky na příslušnou kolonku (Kód, Název, Jedn.) a podle zvoleného parametru se přenastaví sortování skladových položek v celém systému.
Export a Import v horní části obrazovky "Vkládání a úpravy skladových karet" slouží k ukládání a načítání skupin výrobků, které byly nalezeny funkcí "Hledat". Ze seznamu nalezených výrobků lze mazat bez toho, aby byla položka odstraněna ze skladu a tak lze vytvořit seznam výrobků k exportu, který přesně odpovídá určitým kritériím (např. skupinu karet nových výrobků, které budou teprve naskladňovány). Skladové karty importované tímto způsobem se načítají vždy s nulovým stavem.
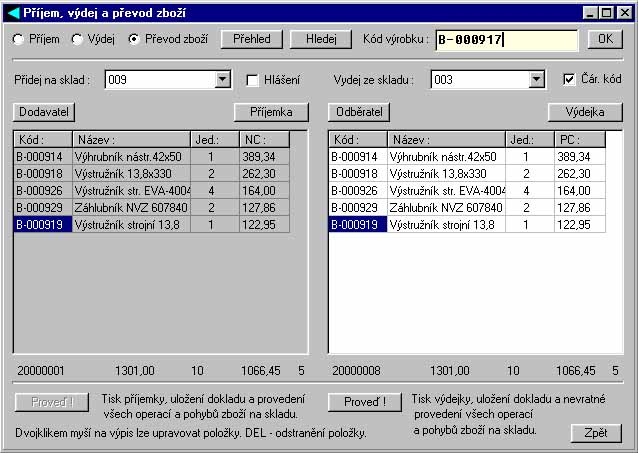
"Přidat a vydat zboží" je další ze základních funkcí v Hlavní skladové obrazovce, která slouží k operacím se zbožím a spouští obrazovku "Příjem, výdej a převod zboží".
V levé horní části obrazovky jsou spínače Příjem, Výdej, Převod zboží, které určují druh operací a vzhled i funkčnost celé této obrazovky. Tlačítko "Přehled" vpravo vedle spínačů zobrazí po kliknutí kompletní přehled všech výrobků, které obsahuje vybraný sklad (pokud je v základní skladové obrazovce zaškrtnuto "Nezobrazovat skladové karty s nulovým stavem", pak nebudou v přehledu tyto karty zobrazeny). Způsob, jakým jsou výrobky v přehledu seřazeny podle parametrů, lze samozřejmě měnit opět kliknutím na tlačítka v záhlaví tabulky přehledu (Kód, Název, Jednotky).
Tlačítko "Hledej" spustí prohledávání aktuálního skladu, kde hledá část zadaného řetězce z kolonky v pravé horní části obrazovky, kde lze vkládat též přímo Kód hledaného výrobku a po stisku Enter nebo tlačítka "OK" proběhne vyhledávání výrobku podle kódu.
"Čár. kód" je spínač v pravé horní části obrazovky, po jehož zatržení se systém přizpůsobuje čtečkám čárového kódu (některé čtečky generují znaky, které namísto čísel představují znaky s háčkami a čárkami z české znakové sady Windows - tímto spínačem se zapíná automatická korekce zpět na čísla).
"Hlášení" - pokud je tento spínač zatržen, pak systém pokaždé, nežli uloží jakýkoliv skladový doklad (výdejku, příjemku), zkontroluje, zda je vyplněn odběratel či dodavatel. Pokud není tento údaj vyplněn, tak následuje dotaz, zda vložit dodavatele - odběratele. Jestliže není spínač zatržen, pak žádné dotazy nejsou. Spínač určuje i vyplňování dodavatelů do příjemek vytvářených pokud vkládáme zboží v obrazovce "Vkládání a úpravy skladových karet".
Pokud vkládáme kód výrobku, jehož karta ve skladu dosud není, pak se nabídne založení skladové karty a následné vložení zboží do této karty. Tím je značně zjednodušena práce a odpadá nutnost zakládat karty pouze ve "Vkládání a úpravy karet". Obdobně je provázáno mnoho funkcí ve skladech a stejné věci lze dělat několika různými metodami tak, aby byla práce maximálně zjednodušena.
Po vložení výrobků do tabulky k výdeji (např. při výdeji zboží) ještě nedochází k odebírání zboží ze skladů, ale položky, množství i ceny lze dvojklikem na záznam v tabulce upravovat nebo klávesou DEL mazat až do okamžiku, kdy stiskneme tlačítko "Proveď !" dole pod tabulkou. Po stisku tohoto tlačítka se nevratně provedou požadované operace, vytvoří se skladové doklady (příjemky, výdejky) a všechny pohyby se uloží do protokolů včetně data a času a údaje o obsluze, která operaci provedla. Pod tabulkou jsou k dispozici kontrolní součty, které je vhodné zkontrolovat před stiskem "Proveď !", aby nedocházelo ke zbytečným chybám a operace proběhla až v okamžiku, kdy všechny údaje odpovídají např. dodacímu listu.
Pokud neukončíme klávesou "Proveď !" operace v obrazovce "Přidat a vydat zboží", pak není možné provádět žádné jiné skladové operace. Pokud nechceme pohyby provést, pak je možné jednotlivé položky odmazat z tabulky tak, že na ně najedeme myší a pak stiskneme klávesu Delete na klávesnici. Dvojklikem myší na jednotlivé položky v tabulce lze tyto položky upravovat. Obdobný postup mazání i úprav položek z tabulek funguje v celém systému.
"Převod zboží" pracuje obdobně jako výdej, pouze s tím rozdílem, že se zboží zároveň z jednoho skladu vydává a do druhého vkládá. Zároveň tedy vzniká Výdejka i příjemka. Zboží lze převádět za nákupní cenu (bez zisku v rámci skladu) nebo za normální prodejní ceny. Při všech pohybech lze samozřejmě měnit i ceny, využívat systémy slev podle množství i dealerské kategorie a další možnosti, které systém poskytuje.

"Přehled výrobků" v hlavní skladové obrazovce spouští obrazovku, v níž lze vyhledávat podle libovolného parametru (každý parametr zvlášť - Kód, název, kategorie, všechny kolonky) nebo podle číselných údajů (větší než, menší než, přesná cifra - jednotky, nákupní ceny, prodejní ceny). Údaj, podle kterého chceme vyhledávat se vkládá do žlutě vysvícené kolonky v levém horním rohu obrazovky pod názvem vybraného skladu. Při hledání je nutno vždy zkontrolovat, jaký hledaný parametr je zatržen a při číselných jednotkách, zda je v pravé části obrazovky opravdu zatržena metoda vyhledávání, kterou požadujeme. Kliknutím na kolonku "Vše" zobrazíme opět všechny položky skladu bez ohledu na předchozí hledání. Ceny zobrazené v tabulce lze přepnout na ceny bez DPH nebo s DPH.
V horní části obrazovky je možné vybrat sklad, který nás zajímá, v pravé horní části pak zvolit filtr podle kategorie. Zaškrtnutím spínače "pouze vybranou kategorii" jsou pak v tabulce zobrazeny pouze položky, které odpovídají vybrané kategorii. Všechny nevyhovující položky z tabulky zmizí. Řazení položek v tabulce je klasické jako u většiny obrazovek tlačítky v hlavičce tabulky.
Z obrazovky "Přehled výrobků" lze tisknout výpisy nalezených položek, ceníky pro koncové uživatele i dealerské ceníky. Ceníky lze navíc exportovat i ve formě TXT souborů nebo v kódu HTML pro umístění na Vaše internetové stránky. Podklady pro inventuru společně s potřebným formulářem lze též vytisknout spínačem v dolní části této obrazovky.
Tlačítko "Inventura" v "Hlavní skladové obrazovce" spouští obrazovku, kde lze vykonat všechny operace s inventurou související včetně výběru zboží k inventuře podle libovolného parametru či přímým výběrem, tisku sestavy pro inventuru až po odepsání zboží ze skladu. Obsluha obrazovky je obdobná jako v "Přehledu výrobků".
"Vyhodnocení zboží podle obratu" spouští obrazovku "vyhodnocení prodeje zboží". Výpočet hitparády nejúspěšnějších položek a nejúspěšnějších odběratelů podle skladu a období se provádí na základě dat z protokolů, které se automaticky vytvářejí při každé operaci. Při práci s více pobočkami tak lze na libovolné pobočce získat kompletní údaje o prodeji. Spínači v levé horní části obrazovky lze nastavit "Přehled karet podle množství vydaných výrobků" nebo "Přehled firem podle úspěšnosti prodeje". Výslednou tabulku lze samozřejmě tisknout nebo uložit do textového souboru na disk.
"Příjemky-Výdejky" v Hlavní skladové obrazovce volá obrazovku "Přehled vydaných dokladů". Zde lze v horní části obrazovky nastavit "Rok vydání" dokladu a "Sklad" ze kterého byl doklad vydán. Pod rokem vydání dokladu je přepínač s možností zatrhnout "Příjemky" nebo "Výdejky". Ten určuje, které doklady z požadovaného skladu a období se nám zobrazí v "Přehledu dokladů" pod těmito spínači. Po vstupu do obrazovky vydaných dokladů se automaticky zobrazí nejčerstvější doklad ze seznamu nebo doklad, který voláme (pokud do obrazovky vstupujeme dvojklikem na položku v některém z výpisů, které umožňují přímou kontrolu příjemek a výdejek, týkajících se určité operace).
Dvojklikem myší na jakýkoliv doklad ve výpisu se tento doklad zobrazí v pravé části obrazovky. Číslo zobrazeného dokladu je uvedeno v horní části. V levé dolní části obrazovky je umístěn spínač "Tato pobočka". Pokud je zatržen, pak se zobrazují doklady, které byly vytvořeny pouze na této pobočce a ostatní doklady se ignorují. Pokud není spínač zatržen, pak se zobrazují a jsou přístupné k nahlédnutí všechny doklady vytvořené na všech pobočkách včetně této pobočky. Doklady se z ostatních poboček načítají prostřednictvím funkce "Export / Import" popsané výše.
Příjemky i výdejky lze samozřejmě tisknout i ukládat do souboru v TXT formě. Pokud doklad správce systému upraví a uloží, pak se tento doklad při tisku liší od ostatních dokladů (jiný vzhled rámečků) - úpravy a následné ukládání se doporučuje pouze v nouzových případech, protože znepřehledňuje pozdější kontroly uzávěrek a dokladů - údaje v dokladech se mohou lišit od údajů v uzávěrce. V případě, že při tvorbě dokladu došlo k chybě a doklad je "nejčerstvější" ze seznamu dokladů, pak je možné jej smazat, ale i pro tuto operaci platí výše uvedené pravidlo, že by se měla provádět pouze ve vyjímečných případech, kdy je nezbytně nutná. Jakékoliv chyby při vkládání lze totiž snadno upravit ještě před tím, než se stiskne tlačítko "Proveď!" v obrazovce "Příjem, výdej a převod zboží".
Číselnou řadu dokladů lze samozřejmě změnit tlačítkem "Číslování".
V zobrazeném seznamu dokladů lze vyhledávat libovolný text, slabiku, číslo či název firmy obsažené v dokladu funkcí "Vyhledat". Na kompletní seznam dokladů se pak vracíme tlačítkem "Seznam všech dokladů".
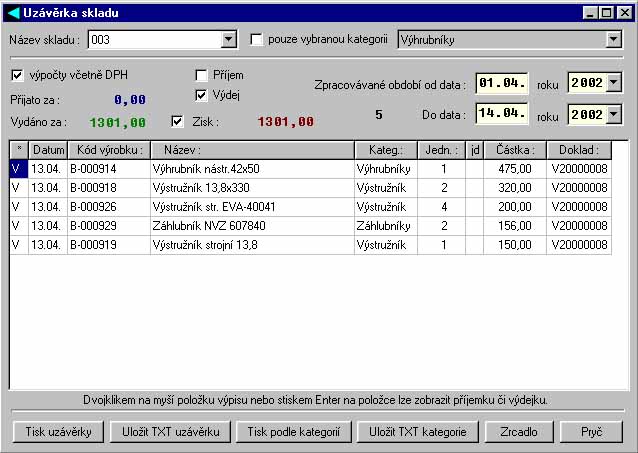
Funkce "Uzávěrka skladu" v hlavní skladové obrazovce slouží ke zpracování veškerých pohybů za období a k výpočtu celkového zisku, tržeb i částek za nákup zboží. Sklad, pro který se uzávěrka zpracuje, se vybírá v levé horní části obrazovky ze seznamu skladů. Obdobně, jako u ostatních obrazovek tohoto typu lze výpis omezit pouze na určitou kategorii zboží zaškrtnutím spínače "Pouze vybranou kategorii" a výběrem kategorie ze seznamu v pravé horní části obrazovky. Výpočty cen a zisků lze počítat včetně DPH (zaškrtnutím spínače "Výpočty včetně DPH) nebo bez DPH. Lze zobrazit též pouze "Příjmy" či pouze "Výdeje" zboží. Spínačem "Zisk" nastavíme, zda se má vypočítávat, zobrazovat a tisknout do protokolů též údaj o zisku nebo zda není vhodné tento údaj zobrazovat. Zpracovávané období je ohraničeno datem a rokem Od - Do v pravém horním rohu obrazovky.
Výslednou uzávěrku lze tisknout v normální podobě (seznam položek pod sebou) nebo podle kategorií (rozděleno na skupinky zboží podle jednotlivých kategorií). Výpis lze samozřemě uložit též do souboru ve formě TXT souboru.
"Zrcadlo" spouští obrazovku "Zrcadlo prodeje zboží". Obsluha je zde velmi podobná obrazovce uzávěrek. Na rozdíl od předchozí obrazovky se zde zobrazí všechny karty z vybrané skupiny, na kterých došlo za období k pohybu zboží. Na každé kartě je k dispozici údaj o stavu počtu jednotek na počátku i na konci vybraného období, kolik bylo přijato a kolik vydáno jednotek za období, údaj o výši obratu i zisku. Zrcadlo poskytuje přehledné a komplexní informace o prodeji a pohybu zboží na jednotlivých kartách. Lze jej samozřejmě tisknout i ukládat do souboru.
"Revize operací" v hlavní skladové obrazovku umožňuje kontrolu pohybů na jednotlivých skladových kartách za období nebo kontrolu operací provedených konkrétním pracovníkem za období. Z výpisu lze velmi jednoduše určit podezřelé operace a dvojklikem na položku výpisu zkontrolovat příslušné skladové doklady (příjemky, výdejky). Výpisy lze samozřejmě tisknout i ukládat.

"Přecenění skladu" je funkce, která je velmi výhodná při zvyšující se inflaci či změnách kurzu a následnému pohybu všech cen zboží na skladě. Aby nebylo nutné upravovat ceny jednotlivě, pak lze vybrat skupinu položek v "Přehledu zboží" nebo přímo v obrazovce "Přecenění skladu" a tuto skupinu zboží (nebo celý sklad) přecenit. Položky, které chceme ze seznamu k přecenění vyřadit, odstraníme stiskem klávesy Delete na položce a potvrdíme její odstranění ze seznamu položek nalezených k přecenění. Lze nastavit, zda zaokrouhlovat prodejní cenu s DPH, či bez i v jakém rozsahu má být zaokrouhlení provedeno. Ceny zboží se dají automaticky měnit též v systému slev podle množství i v dealerských cenách. Jako záchranná funkce je k dispozici "Zpět na stav před posledním přeceněním". Zde je však třeba si uvědomit, že pokud je spuštěna omylem a vlivem nepozornosti dojde k dvojímu potvrzení příkazu, pak se celý stav skladu nevratně vrátí do podoby před posledním přecenění (což může být stav starý třeba i několik měsíců) a všechny později provedené operace zmizí. Proto má oprávnění ke skupinovému přeceňování zboží pouze správce systému. Výpis zboží k přecenění lze samozřejmě seřadit podle libovolného parametru v horní části tabulky tak, jak je to i u většiny ostatních obrazovek, pouhým kliknutím na tlačítko s popisem (Kód, Název, atd.).
Snažíme se nabízet vždy více než ostatní a k tomu patří i podpora našich zákazníků trvalou aktualizací systému a přidáváním funkcí.
Zákazníkům, kteří přecházejí na náš systém z jiného systému a objednají si více než jednu licenci nabízíme zdarma zkonvertování databází skladů, dodavatelů a odběratelů z existujícího systému do databází systému TRELL.

Trell@atlas.cz
Zpět