Program "Prenos.exe" je nutné uložit do adresáře C:/program files / TRELL tam, kde je umístěn program "Trell.exe" (či do jiné cesty, kam jste si program "Trell.exe" nainstalovali).
Princip přenosu je ten, že na konci dne před zavřením počítače na pobočce (nebo po ukončení práce na centrále) se zavře systém TRELL a spustí program PŘENOS. Klikne se na tlačítko "Uložit / Načíst DATA" a program několik sekund až minut odesílá vše, co se na tomto počítači v systému TRELL vykonalo a pak přijímá informace z ostatních spjatých provozoven (zapojení kdo komu a jak předává data, je součástí Nastavení) a poboček a systém PRENOS tyto operace vykoná na databázích TRELL.
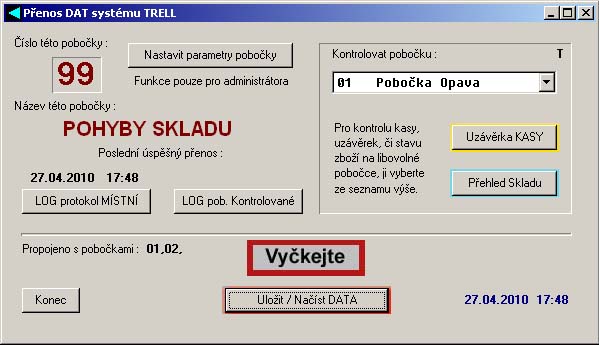
Tedy pokud na centrále máte sklad "Centrála" a sklad "Pobočka" a je nastaveno, že se mají údaje ze skladu "Pobočka" přenášet na vzdálenou provozovnu, tak když cokoliv na centrále vyskladníte ze skladu "Centrála" na sklad "Pobočka" nebo cokoliv na skladu "Pobočka" upravíte, změníte ceny, název, vydáte zboží a cokoliv z toho provedete u PC v centrále, tak po kliknutí na tlačítko "Uložit / Načíst DATA" v programu "Prenos.exe" se všechny tyto operace přenesou na pobočku a z pobočky se zase po kliknutí na tlačítko "Uložit / Načíst DATA" se na centrálu přenesou všechny její prodeje, úpravy které se udělaly tam a také uzávěrka kasy a tržby a lze to vše vyhodnocovat na počítači v centrále na skladu "Pobočka".
Princip přenosu je přes schránku. Ta se definuje v programu PŘENOS kliknutím na "Nastavit parametry pobočky". Každá pobočka musí mít dvojciferné pořadové číslo, které se po prvotním nastavení už nesmí nikdy měnit. Může být propojeno až 99 poboček. To číslo je vlastně adresa pobočky.
Vyplňuje se vlevo nahoře i "jméno pobočky", to je spíše pro orientaci obsluhy. A nejdůležitější údaj je cílová cesta přenosu. Obvykle je to cesta "X:\PRENOS" což je schránka, do které všechny provozovny ukládají data pro ostatní pobočky a ty si ta data vyzvedávají. Schránka by měla být na počítači, který se nevypíná nebo bývá zapnutý v době, kdy pobočky provádějí obvykle přenosy. Přes internet bývá namapována virtuální cesta ke hlavnímu vzdálenému počítači a jeho disku (například D a adresáři PRENOS) prostřednictvím programu Hamachi nebo nastavení VPN. Ve výsledku se soubor ukládaný na pobočce na disk "X:\PRENOS" se ve skutečnosti uloží třeba na centrále na disk "D:\PRENOS" pokud je schránka nadefinována tam.
Po nadefinování cesty a namapování virtuálních disků i nastavení sdílení pro čtení i zápis (povolit měnit mé soubory ve Windows na PC, kde je umístěna schránka) se provede na všech spolupracujících provozovnách TEST kliknutím na tlačítko "Test přístupnosti cílové schránky".
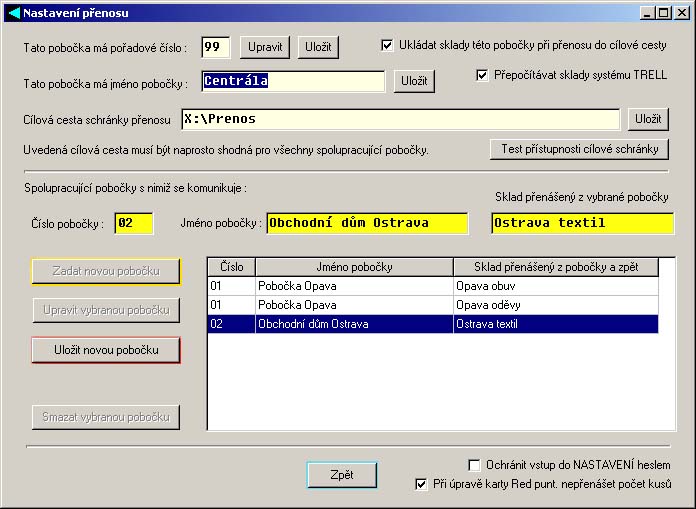
Schéma kdo s kým a jak spolupracuje se nastavuje v dolní části obrazovky nastavení. Dáte "Zadat novou pobočku" a vlevo nad tabulkou se vyplní do kolonky "číslo pobočky" (tedy číslo pobočky, se kterou tato pobočka spolupracuje např "01") a "jméno pobočky" (například "Pobočka Opava") a co je nejdůležitější, tak do kolonky "Sklad přenášený z vybrané pobočky" se vyplní přesné jméno skladu tak, jak je uvedené v seznamu skladů v TRELLu na centrále i na pobočce (musí být na obou shodné včetně českých znaků apod - ty dva názvy se nesmí lišit). Pak kliknete na tlačítko "Uložit novou pobočku". Pokud byste udělali chybu, tak můžete vše změnit tlačítkem "Upravit vybranou pobočku" nebo daný řádek odstranit tlačítkem "Smazat vybranou pobočku" (smaže řádek, na kterém je kurzor).
Pokud chceme přenášet z centrály na jednu pobočku dva různé sklady, tak je nutné zadat dva řádky pro tuto pobočku každý sklad jako samostatný řádek. Tím je to nastavené na centrále. Na pobočce se pro změnu musí do seznamu spolupracujících poboček zadat centrála a její číslo, ale opět sklad který patří pobočce (například "Pobočka Opava") a kterého se přenos týká, protože centrální sklad (např. "Centrál") který je na centrále a ze kterého se vydává zboží na pobočky, tak ten nikoho na pobočce nezajímá, pouze je nutné z obou stran nastavit přenos skladu pro pobočku (npaříklad "Pobočka Opava").
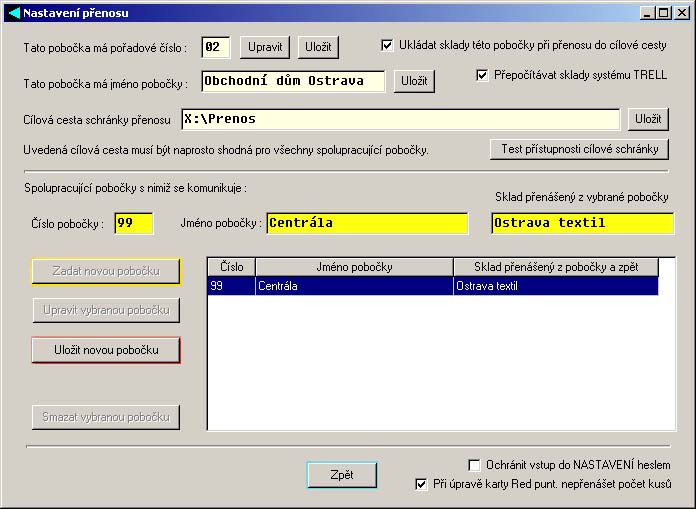
Oba spínače v horní části obrazovky nastavení bývají zaškrtnuté "Ukládat sklady této pobočky při přenosu do cílové cesty" (možnost kontroly na centrále a porovnání skladů) i "Přepočítávat sklady systému TRELL" (což znamená, že program mění stavy skladů dle protokolů z jiných poboček).
Spínače vpravo dole se zaškrtávají obvykle oba : "Ochránit vstup do nastavení heslem" (heslo nesmíte nikdy zapomenout). Spodní spínač "Při úpravě Red Punt. nepřenášet počet kusů" bývá při provozu zaškrtnutý (důrazně doporučujeme jej při běžném provozu NIKDY neodškrtávat - je vhodné jej vypnout pouze pro jednorázové srovnávání viz níže).
V hlavní obrazovce systému jsou k dispozici tlačítka "LOG Místní" (podrobný protokol o přenosu dat, kde je vidět zda došlo ke spojení, kdy atd.) a stejně tak "LOG pobočky kontrolované".
V pravé horní části si můžeme zvolit (na centrále) pobočku ke kontrole výběrem ze seznamu. Tlačítkem "Uzávěrka kasy" si můžeme zkontrolovat včerejší uzávěrku kasy (a libovolnou starší uzávěrku) z libovolné pobočky včetně tržeb, zůstatků, všech filtrů atd. Stejně tak si můžeme zkontrolovat aktuální stav zboží jakékoliv pobočky (odpovídá stavu naposledy odeslaných dat, která byla na centrále přijata).
Touto metodou se přenášejí pouze skladové pohyby a stavy, tedy v TRELLu si můžeme ve Skladové evidenci prověřit libovolné pohyby pro dané karty ve skladu dané pobočky a budou odpovídat naposledy odeslané skutečnosti. Protokoly uzávěrek skladů i stavy skladů mají centrála i pobočky společné, skladové doklady (příjemky, výdejky) se ukládají pouze na provozovně, kde byly vykonány (proto doporučujeme dát různá čísla pobočkám systému TRELL, aby bylo z uzávěrek jasně patrné, na které pobočce byla skladová operace vykonána - číslo pobočky TRELL je součástí uzávěrek TRELL).
Pro pochopení principu přenosu je důležité mít na zřeteli, že přenos probíhá přes schránku, tedy nedochází k přímému spojení například centrály s pobočkou. Takže když na centrále kliknu na tlačítko "Uložit / Načíst DATA" tak se mi vše týkající se pobočky odešle z centrály a uloží do schránky a zároveň se vyzvedne ze schránky vše, co mi poslala pobočka. Ale k tomu, aby v té schránce něco bylo, je nutné, aby ještě předtím klikla i pobočka "Uložit / Načíst DATA" a svá data odeslala. Proto je obecně doporučovaná koncepce klinout večer na pobočce "Uložit / Načíst DATA" a pak se klikne na centrále "Uložit / Načíst DATA" (odešlou se změny pro pobočku a načtou se denní tržby a vše z pobočky) a druhý den ráno se klikne znovu na pobočce "Uložit / Načíst DATA" (načtou se nové karty a zboží a změny z centrály).
Při prvotním nastavení systému a prvním přenosu musí být sklady TRELL, kterých se přenos týká zcela identické a čísla poboček v programu PRENOS již nastavená a nesmí se pak již nikdy měnit. Tedy před prvním kliknutím na "Uložit / Načíst DATA" je nutné vše přesně nastavit a mít jistotu, že sklady, kterých se pořenos týká, mají v tomto okamžiku na centrále i pobočce stejný stav i přenosové protokoly (DTU v adresáři DATA, kterými se přenos řídí).
Protokol seznamu rozdílných položek pobočky vůči centrále získáte (na centrále) v hlavní obrazovce v pravé části nahoře výběrem pobočky ze seznamu pod nápisem "Kontroloovat pobočku" a pak kliknout na písmeno "T" v pravém horním rohu rámečku. Vypíší se všechny položky, které se na dané pobočce aktuálně lší od stavu, který má být podle centrály. (při testech je třeba brát v úvahu, že je téměř vždy část dat "na cestě" ve schránce proto před vyhodnocením doporučujeme alespoň 2x provést absolutní srovnání dat v pořadí na centrále "Uložit / Načíst DATA" a na pobočce "Uložit / Načíst DATA" a znovu na centrále "Uložit / Načíst DATA" a znovu na pobočce "Uložit / Načíst DATA". Tím zmizí ze schránky data odeslaná v obou směrech a obě provozovny by měly mít stoprocentně stejný stav.
Pokud se některé položky liší, tak se srovnají tím, že se na centrále v TRELLu karta upraví s červeným puntíkem jako přepis karty a uloží. V systému PRENOS musí být v nastavení při této operaci vypnut spínač "Při úpravě karty Red Punt. nepřenášet počet kusů". Tento spínač je obvykle zapnutý, aby se omylem nepřenesly se změnami na kartě i absolutní stavy z centrály bez ohledu na to, zda se mezitím na pobočce něco prodalo.
Obsluha programu je pak již jednoduchá. Obsluha na pobočkách nedělá nic jiného než že pustí program a kline "Uložit / Načíst DATA" jednou večer po zavření TRELLa a jednou ráno před spuštěním TRELLa. Na centrále se pak v programu vše vyhodnotí včetně tržeb a nebo se také jen ráno a večer klikne a vyhodnotí se vše týkající se skladu v systému TRELL a jeho uzávěrkách.
Pro nastavení VPN je vhodný program OpenVPN nebo hardwarové VPN
Na otestování lze nastavit i VPN Hamachi (ale nedoporučujeme jej používat pro značnou nespolehlivost programu Hamachi):
Program Hamachi si stáhneme z http://www.hamachi.cz/downloads/HamachiSetup-1.0.2.5-cz.exe
Pak je nutné jej nainstalovat na každém PC v síti. Při instalaci je nutné zaškrtnout "Automaticky spouštět hamachi po přihlášení do Windows" (je již zaškrtnuto). Další spínač "Zablokovat napadnutelné služby" je nutné nechat nezaškrtnutý (je při instalaci nezaškrtnuto) a pak zvolit "Použít Hamachi Basic. Naši ústřední bezplatnou verzi" (tento spínač zaškrtnut není, musí se při instalaci zaškrtnout). Tato instalace musí proběhnout na všech PC.
Potom je třeba u všech pc nastavit stejnou pracovní skupinu, třeba TRL-12345 apod, připadně logicky pojmenovat pc.
Po instalaci Hamachi stisknete tlačítko POWER (ikona vlevo dole), tím se zaregistrujete, například PC1 registrace "Trell-pobocka1", PC2 "Trell-pobocka2" apod.
Po registraci stisknout v porgramu Hamachi tlačítko SÍŤ (ikonka vpravo dole druhá zprava), tím vytvoříte síť, např. "TRELLXX" (jméno sítě samozřejmě jiné než je zde), a dáte jí heslo. Na ostatních PC se v programu Hamachi při nastavení sítě již do existující sítě pouze přihlásíte, každý počítač má potom novou virtuální síťovou kartu Hamachi s novou IP adresou.
Potom při mapování sdílení (v rámci nastavení Windows - "Tento počítač" - nahoře na liště "Nástroje" a vybrat "Připojit síťovou jednotku") už jen namapujete virtuální disk X:\ přes IP adresu, nikoli mapovat přes název složky. Tedy na PC1 nasdílím adresář přenos (např C:\PRENOS), na ostatních pc připojím síťovou jednotku X:\ jako \\5.35.167.177\PRENOS - tím se nastaví spolehlivá VPN ve které pak spolupracují všechny pobočky v síti a předávají si skladová data a tržby na centrálu.

Trell@atlas.cz
Zpět