
Systém TRELL musí být v libovolném PC nainstalován v adresáři C:/TRELL. Na provozovně a na Serveru je to nezbytná podmínka funkčnosti celé sítě. Propojení přes internet lze provádět jen mezi stanicemi, které fungují v módu CLIENT SERVER. Tedy tato část postupu se provádí až po tom, kdy byla dokončena část "Jak NASTAVIT lokální SÍŤ CLIENT SERVER systému TRELL - NEXT". Na každé provozovně, na kterou se chceme vzdáleně připojovat, musí být v modemu připojeném na internet proveden port forwarding (přesměrování portu), který je v systému nastaven, na daný počítač v lokální síti, který je SERVER. Nezbytná je také pevná IP veřejná adresa na internetu, na kterou se bude vzdálený dohled či ostatní provozovny napojovat. Pokud jsme systém na dohledové pracoviště nainstalovali z odkazu na stránkách výrobce, pak je defaultně nastaven "Souborový systém". Toto nastavení je nutné hned při prvním spuštění v nastavení sítě pod tlačítkem "Client-Server local" v hlavní obrazovce systému změnit tak, že spínač "Souborový systém" vypneme a TRELL-NEXT zavřeme a znovu spustíme. Následující start může trvat i několik minut.

Nyní znovu vstoupíme tlačítkem "Client-Server local" do konfigurace sítě a tlačítkem "IP WEB konfigurace databáze" do další konfigurační obrazovky. Zde v pravé části zvolíme tlačítko "Klíč vzdálených poboček."

V obrazovce "Pobočky pro vzdálený přístup" zaškrtneme spínače "Kompletní náhled dat" a "Použít databáze" a poté zadáme postupně všechny pobočky, se kterými má daná stanice spolupracovat.

Kliknutím na "Zadat novou položku" a "Uložit novou položku" postupně ukládáme jednotlivé provozovny do seznamu k připojení. Zda je spojení funkční lze odzkoušet po zadání veřejné IP adresy, dvojtečky a portu tlačítkem "Test" vpravo nahoře. Veřejná IP adresa provozovny (nikoliv dohledového počítače) je nezbytně nutná. Pokud je vzdálená stanice připojena k netu a nastavení korektní, pak několik sekund po kliknutí na "Test" systém zahlásí, že spojení je funkční. Pokud se spojení nedaří, systém to opakovaně zkouší a cca za 30 sekund ohlásí, že se spojení nezdařilo. Pro funkční spojení je nutné, aby bylo do kolonky heslo zadáno správné heslo, které bylo na vzdálené stanici - serveru lokální sítě na provozovně, zadané v této obrazovce tlačítkem "Heslo místní pobočky". Nové heslo začne fungovat vždy až po restartu počítače po změně hesla na vzdáleném serveru. (je potřeba si uvědomit, že tato dohledová stanice je client).
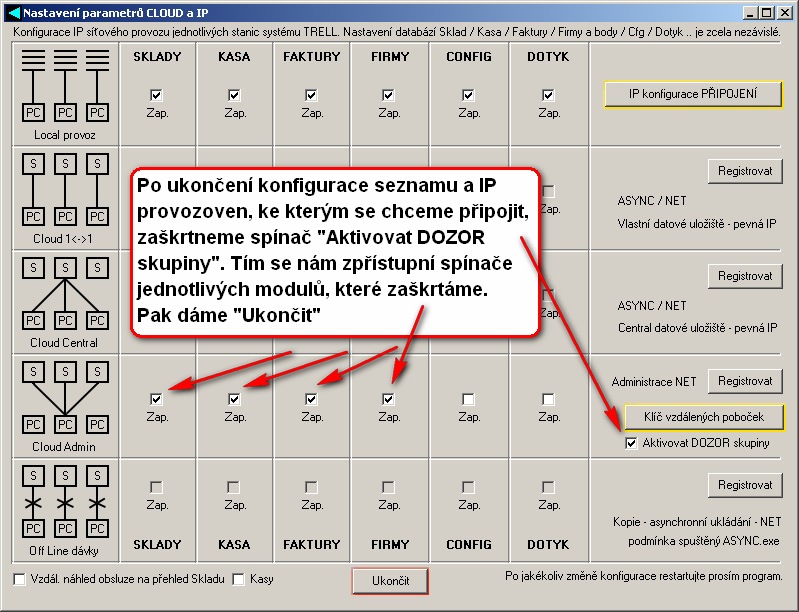
Po zavření obrazovky konfigurace vzdálených přístupů se dostáváme zpět do "Nastavení parametrů CLOUD a IP". Zde je nutné zaškrtnout spínače v řadě "Cloud Admin" a především v pravé části ve stejném řádku zaškrtnout spínač "Aktivovat DOZOR skupiny". Po opuštění této obrazovky a restartu systému TRELL-NEXT je již možné se přímo z hlavní obrazovky systému TRELL napojovat na vzdálené stanice a jejich data.

Po znovuspuštění systému TRELL-NEXT se nově objeví v hlavní obrazovce systému vlevo nahoře spínač "Activ". Pokud není zaškrtnut, tak stanice pracuje pouze s daty z této provozovny (pc). Když je spínač "Activ" zaškrtnut, stanice se napojí na vzdálená data libovolné provozovny přes internet a je možné podle konfigurace vykonávat libovolné operace (naskladňování, kontrolu tržeb, skladů, vytváření dalších dokladů) obdobně, jako by byla stanice propojena přímo s daným pracovištěm v lokální síti. Po prvním kliknutí na "Activ" může synchronizace dat chvíli trvat, každé další spuštění je již pak rychlé. Stanici, na kterou se napojíme po zaškrtnutí "Activ" lze zvolit kliknutím na nápis "Připojeno k provozovně" po kterém se objeví dotaz, jaká má být příští vzdálená stanice na kterou se po zaškrtnutí "Activ" tato stanice připojí.

Pokud je již TRELL-NEXT na libovolnou stanici napojen, Lze se odpojit vypnutím spínače "Activ" nebo přeskočit na jinou stanici výběrem šipkou vpravu vedle popisku aktivní stanice v seznamu nad spínačem "Activ". Vybraná stanice se pak zobrazuje také v levé horní části hlavní obrazovky tak, aby nebylo možné přehlédnout, na jakou stanici jsme napojeni. Vzdáleným stanicím lze také posílat vzkazy do schránky přes světle modrou ikonu "bubliny" vlevo uprostřed hlavní obrazovky systému. Pokud tento vzazník obsahuje nějaké vzkazy, tak bublina zčervená.

Jestliže po zaškrtnutí "Activ" nechcete, aby se systém napojil na první předvolbu - například není v provozu daný server a systém by zahlásil chybu, zavřel se a spínač "Activ" by již při příštím spuštění zapnutý nebyl - tak pak při vypnutém spínači "Activ" lze vybrat provozovnu či server, na který se TRELL-NEXT po zaškrtnutí "Activ" napojí. Provede se to tak, že se klikne na nápis "Připojeno k provozovně" a tím se odkryje tabulka s možností výběru provozovny a teprve poté se zaškrtne "Activ" a systém se napojí přímo na provozovnu například s pořadovým číslem 003.

V případě náročnějšího provozu, kde se například zavážejí prodejny zbožím z centrály a aby se obsluha nezdržovala, tak je vhodné přepínat se mezi provozovnami přímo ve skladové obrazovce příjmu a výdeje zboží, v tom případě je nutné provést změnu nastavení ve Skladové evidenci, aby tento režim umožňovala.

Po zaškrtnutí spínačů vlevo i vpravo od nápisu "Přepínat dohled v příjmu" v konfiguraci skladu se ve skladové obrazovce "Příjem a výdej zboží" objeví tabulka s pomocnou pamětí a nad ní druhá tabulka s možností přepínat se mezi jednotlivými provozovnami obdobně jako je tomu v hlavní obrazovce systému.
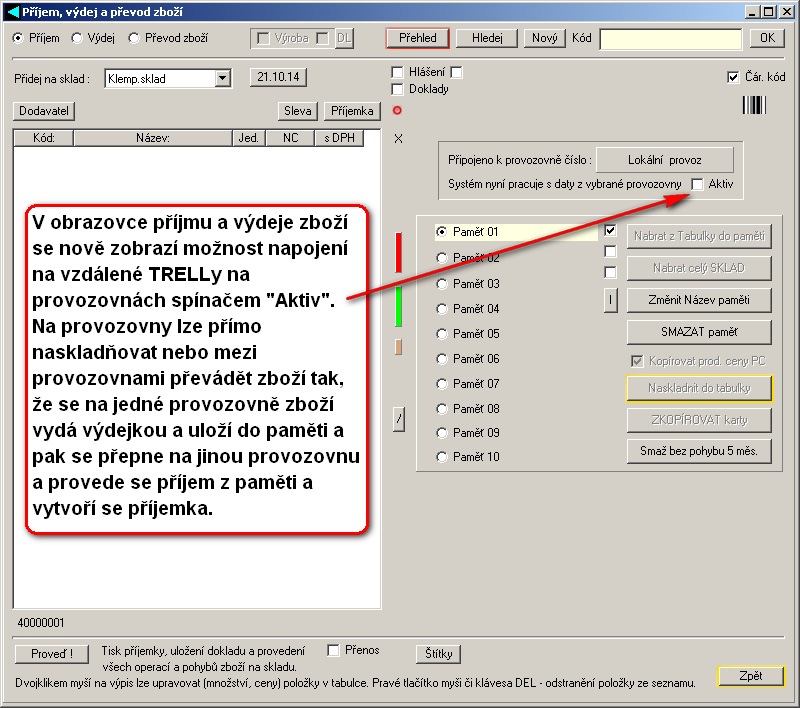
V obrazovce příjmu a výdeje zboží se zobrazí možnost napojení na vzdálené TRELLy na provozovnách spínačem "Aktiv". Na připojené provozovny lze přímo naskladňovat nebo mezi provozovnami převádět zboží tak, že se na jedné provozovně zboží vydá výdejkou a uloží do paměti a pak se přepne na jinou provozovnu a provede se příjem z paměti a vytvoří se výdejka. Je to určitá obdoba funkce Ctrl+C a Ctrl+V adaptovaná na příjem a výdej zboží. Ukládání do paměti je nutné provést ještě před kliknutím "Proveď".
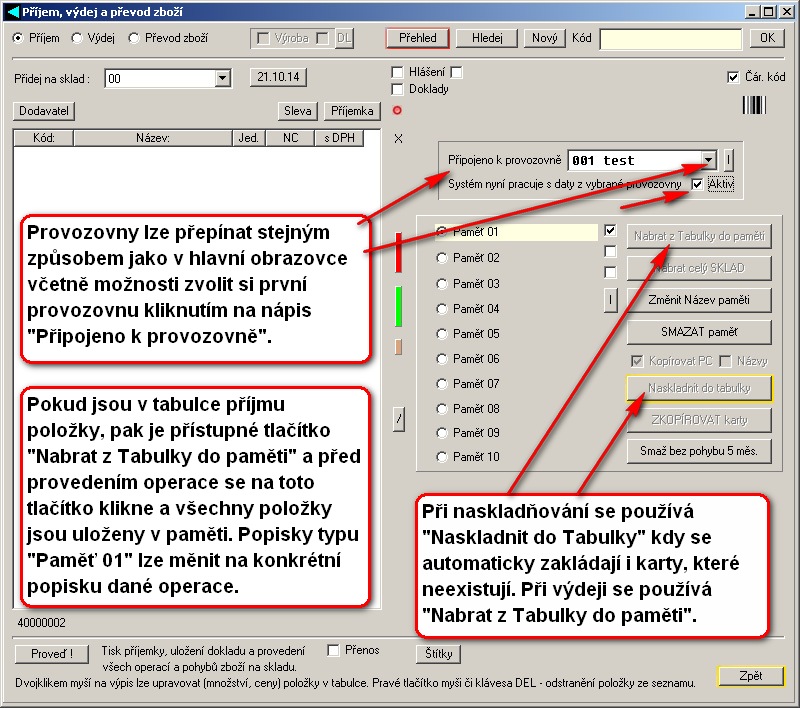
Pokud chceme libovolné zboží přenést z jedné provozovny na jinou, pak nejdříve provedeme výdej zboží a před ukončením operace tlačítkem "Proveď" klikneme na "Nabrat z Tabulky do paměti". Paměť má 30 předvoleb, lze tedy nejdříve udělat všechny výdeje (až na 30 provozoven) a až pak všechna naskladnění. Teprve pak se postupně přepneme na další provozovny a na každé provedeme "Naskladnit do Tabulky" a "Proveď". Již při naskaldnění do tabulky se zakládají neexistujcí karty ve vybraném skladu. Praktické použití je takové, že např. z centrály se nakládá na palety zboží pro jednotlivé provozovny, což jsou ony výdeje a pak se z centrály obsluha přepne na provozovny a na nich provede z pamětí jednotlivých palet naskladnění pro dané provozovny.
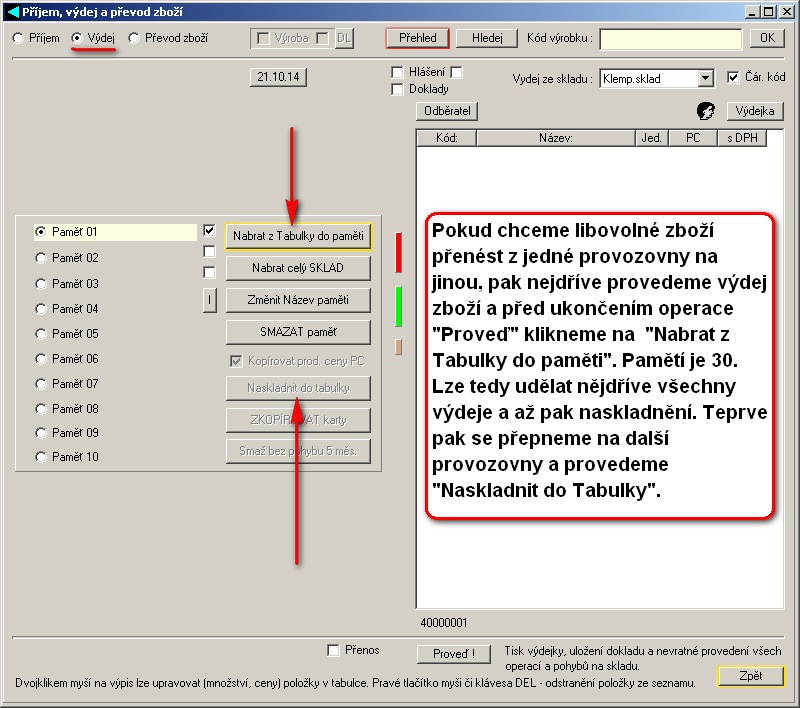
Názvy jednotlivých pamětí lze měnit na jména vašich skladů či provozoven nebo jiné názvy tlačítkem "Změnit název paměti". K dispozici jsou i další užitečné funkce včetně kompletního přenosu skladu z provozovny na provozovnu či kopírování karet.

V některých prodejnách je zapotřebí, aby i obsluha s nižšími právy mohla v rámci prodeje a obsluhy modulu Kasa sdělit zákazníkovi, že sice uvedené zboží na skladě v této provozovně nemá, ale jiná provozovna jej má a že jej tedy nechá přivézt apod. Aby mohla běžná obsluha přímo v obrazovce Kasa nahlédnout na povolené sklady ostatních prodejen, k tomu slouží funkce "Vzdálený náhled na přehled skladu", kterou je nutnmo aktivovat v obrazovce, kam se dostaneme z hlavní obrazovky systému kliknutím na tlačítko "Client-Server local" druhá odshora v prostřední části hlavní obrazovky, čímž vstoupíme do nastavení sítě, kde klikneme vpravo nahoře na "IP WEB konfigurace databáze" a pak v levé dolní části obrazovky zaškrtneme spínač "Vzdál. náhled obsluze na přehled skladu". Při této volbě musí být správně nakonfigurovány vzdálené provozovny viz úvodní část tohoto návodu.

Pokud si nyní nižší oblsuha v obrazovce KASA zvolí funkci v horní části obrazovky "Přehled" tak se v obrazovce přehledu zboží zobrazí i spínač "Vzdáleně připojeno k provozovně", kterým se obsluha může napojit na libovolnou provozovnu ze seznamu a zkontrolovat její zboží. Pokud má obsluha nastaveny nějaké restrikce, například zákaz nákupních cen apod, pak tyto zákazy samozřejmě platí i při náhledu na jiné provozovny.

Od vzdálených provozoven se obsluha odpojí odškrtnutím spínače nebo jednoduše zavřením obrazovky přehledu zboží.

Pokud má být vzdáleně kontrolována i nastavována obrazovka Dotykové rozhraní Premium, stejně tak jako konfigurace obsluhy, pak je nutné na Serveru i na vzdáleném počítači zaškrtnout spínače "Přenos" viz obrázek výše. Nezbytné je tyto spínače VŽDY zaškrtnout nejdříve na Serveru a až potom na jiných stanicích či dohledové stanici. Při nedodržení pořadí zaškrtávání spínačů při aktivaci této funkce by se načetla konfigurace a Dotyková obrazovka z jiné stanice než ze Serveru, proto je nutné vždy jako první nastavit Server a až potom Clientské stanice.

Aby byl případně z dohledové stanice možný dohled též nad "Dotykovým rozhraním" a "Správou obsluhy" zvolené stanice, musí být provedena změna nastavení viz obrázek. Musí se nejdříve na provozovně zaškrtnout spínače (přímo osobně tam) viz obrázek a vždy dát načíst data (potvrdit dotaz po zaškrtnutí spínače "Ano"). Toto je nutné provést na všech provozovnách, nad kterými má být vykonáván dohled.

Teprve pak je možné na dohledové stanici provést změnu nastavení v konfiguraci viz obrázek výše, aby se tato stanice mohla připojovat na vzdálené provozovny a měnit i jejich nastavení "Dotykového rozhraní" či konfiguraci. Pořadí (nejdříve změnit spínače a konfiguraci na provozovnách, až poté na stanici dohledu) se musí dodržet. Nejdříve je nutné aktivovat spínače na úplně všech provozovnách, pak teprve na dohledové stanici.
Snažíme se nabízet vždy více než ostatní a k tomu patří i podpora našich zákazníků trvalou aktualizací systému a přidáváním funkcí. Zákazníkům, kteří přecházejí na náš systém z jiného systému a objednají si více než jednu licenci nabízíme zdarma zkonvertování databází skladů, dodavatelů a odběratelů z existujícího systému do databází systému TRELL. Součástí licence k používání systému Trell je též možnost využívat rozsáhlou technickou podporu na trell@atlas.cz.

Trell@atlas.cz
Zpět