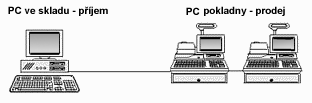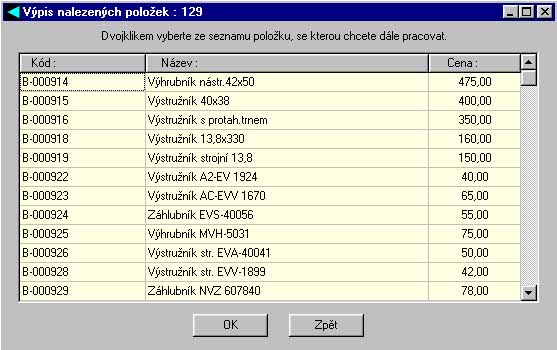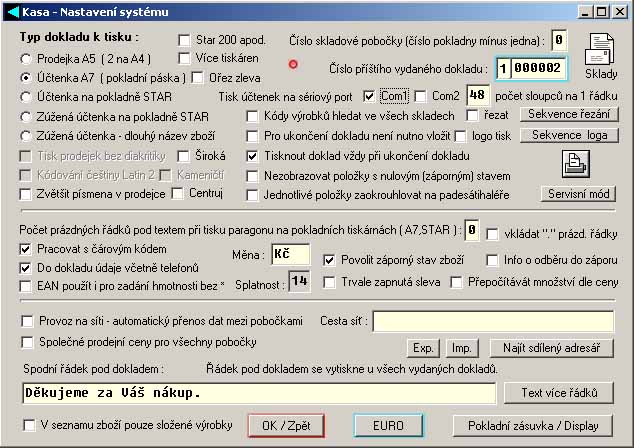V rámci modulu pokladna lze pracovat až na deseti pokladnách na síti, kdy se operace prováděné kteroukoliv pokladnou přenášejí na síť a stav skladů odpovídá aktuálním zásobám. Pokladny mohou tisknout
několik formátů paragonů (od dvou dokladů na A4 až po mini paragony tištěné na pokladních tiskárnách). Zboží vydané přes pokladnu se odečítá ze skladu, lze pracovat i s několika sklady zároveň. V případě potřeby lze nastavit, aby sklad povolil
záporný stav zboží. Přes pokladnu lze též vykupovat zboží (např. prázdné láhve), které se vkládá do skladu. Denní uzávěrky či
uzávěrky za období je možné omezit též pro konkrétní sklad či směnu. Při výdeji zboží přes pokladnu se ve skladu automaticky generují hromadné výdejky.
Nejčastěji používaná koncepce propojení pokladen pracujících v síti je situace, kdy na PC ve skladu probíhá naskladňování, kontrolní operace či běžná fakturace v návaznosti na sklad. Zároveň jsou v provozu dvě a více pokladen propojených v síti, kde probíhá prodej, tisk paragonů na pokladních tiskárnách atd. Zboží se odebírá ze skladů. Všechny pohyby jsou protokolovány a přenášejí se do centrální uzávěrky skladů i uzávěrek jednotlivých pokladen.
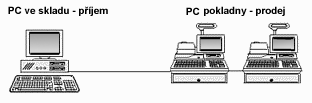
Cena kompletního systému již od 3990,- Kč.
Obvyklá konfigurace harware je následující: Levné provedení (jedna kasa, prodejna s cca 300 prodejkami denně) - PC pentium 400MHz, 125MB RAM, Win 98, HDD 1GB, běžná tiskárna A4 s dvěma prodejkami na A4, případně pokladní tiskárna Star200 apod (doporučujeme s přenosem po sériovém portu). Klasické provedení pokladen v síti (nejčastější - jedna či dvě pokladny a PC ve skladu) PC Pentium 1 GHz a výše, 256MB RAM a výše, Win2000 (doporučujeme Win 2000, XP Professional), zákaznický displej 2x20znaků přenos RS232, pokladní zásuvka s komunikací po sériovém portu či přes tiskárnu, tiskárna (Star200).. systém lze samozřejmě nastavit prakticky na libovolný hardware.. pouze je nutné provést příslušná nastavení v obrazovce "Kasa" - "Nastavení", případně doinstalovat funkční ovladač k libovolné pokladní tiskárně do Windows. Pokud ovladač není, pak lze použít "Obecný ovladač" a nastavit "Generic text only". Při použití čtečky čárových kódů je nejjednodušší využít scannery, které se připojují mezi klávesnici a počítač, kdy přímo vkládají číselný kód z čárového kódu do příslušné kolonky a enter bez toho, aby bylo nutné instalovat ovladače a obsadit další port. Každá čtečka, která má ovladač pro Windows (nebo program emulace klávesnice, lze dodat i náš) lze bez problémů použít. U čteček, které vkládají namísto znaků z numerické klávesnice "čěšžřčýřžžřý" je v programu nainstalován automatický převod na číselné znaky, tedy s nimi není žádný problém. Jakékoliv další technické dotazy ohledně konkrétní konfigurace lze směřovat na trell@atlas.cz, kde je podrobně zodpovíme.
Pro větší prodejny, samoobsluhy či velkoobchod dodáváme verzi Client-Server pro až 10 pokladen s centrálním skladem a podporou periferií.
Po kliknutí na tlačítko Kasa - Pokladna se zobrazí základní obrazovka pokladního systému. Optimální nastavení rozlišení obrazovky pro provoz pokladny je
640 x 480 nebo 800 x 600. V Nastavení pokladny v kolonce rozlišení lze samozřejmě nastavit i libovolné vyšší rozlišení včetně rozlišení dotykové obrazovky či displeje stolů při použití v restauraci. V tomto nastavení je pokladní systém zobrazen přes celou obrazovku, což velmi zjednodušuje rutinní práci obsluhy.
Sazby DPH jsou ve skladu, v pokladně i v celém systému uživatelsky definovatelné. Při nastavení základní a snížené sazby ve "Skladové evidenci" uprostřed základní obrazovky (tlačítko "Sazba DPH") se toto nastavení změní v celém systému TRELL ve všech modulech.
Práce s pokladnou má samozřejmě smysl až poté, co vložíte výrobky do skladu v modulu Skladová evidence. Pokud je sklad prázdný, pak nelze výrobky načítat a pokladnu lze používat pouze ke vkládání textů do paragonu či faktury. Jakmile jsou výrobky naskladněny, pak lze přes pokladnu tyto výrobky odebírat ze skladu a vkládat do dokladů - paragonů či faktur. Zboží lze ze skladu odebírat až po desetitisícinách jednotky, skladové výdejky se vytvářejí automaticky a záznamy o prodeji a výdeji položek se promítají jak do pokladny tak do skladového systému v plném rozsahu (každou operaci s výrobkem lze v libovolném modulu nalézt a vyhodnotit systémem uzávěrek, revizí a dalších možností zpracování sestav).

Po vstupu do hlavní obrazovky Pokladna - prodejna - kasa se zobrazí na liště okna v pravé části jméno přihlášeného uživatele, které bude uvedeno ve všech vytištěných dokladech.
V levé horní části obrazovky je zobrazen název skladu, se kterým se pracuje. Kliknutím na šipku vedle názvu skladu je možno zobrazit seznam všech skladů, který je v dané instalaci zaveden a myší vybrat sklad, se kterým chceme pracovat (tedy ze kterého chceme odebírat zboží do paragonu). Sklady, ze kterých se zboží odebírá lze i v rámci jednoho dokladu několikrát měnit.
Po vstupu do obrazovky pokladny je nastaven kursor na políčko "Kód". Zde lze vložit kód výrobku jak ručně, tak i čtečkou čárového kódu. Po potvrzení Enter se zobrazí popis zboží, které chceme do dokladu vložit. V popisu jsou zobrazeny ceny, sazba DPH, slevy a další údaje, které lze samozřejmě upravit podle potřeby. Ceny lze odvozovat od systému množstevních slev, zadaných ve skladu nebo se řídit podle dealerských kategorií. Pokud této možnosti, ani úprav nevyužijeme, pak stačí vyplnit množství výrobku (kursor je automaticky nastaven na kolonku množství) a potvrdit Enter, čímž výrobek vložíme do seznamu příslušné prodejky.
Další možností vyhledání výrobku je zadání části názvu či slabiky třeba uprostřed názvu a potvrzení Enter (políčko
"Název" pod kolonkou "Kód"). Pokud je požadovaný údaj v mezi výrobky obsažen, pak se zobrazí výpis nalezených položek, které vyhovují zadání a z nich lze dvojklikem vybrat tu položku, kterou jsme hledali.
Obdobné možnosti dává i kolonka "Cena", kde vyhledáváme podle prodejní ceny včetně DPH. Pokud požadavkům vyhovuje pouze jedna položka, pak se zobrazí přímo popis zboží s možností vložit množství výrobku, které se odebírá. Pokud si výrobkem i přesto nejsme jisti, lze si kliknutím na "Karta" v obrazovce "Zboží do dokladu" zobrazit podrobnou skladovou kartu vybraného výrobku se všemi údaji, které se k výrobku vztahují včetně historie cen, poznámek a dalších možností.
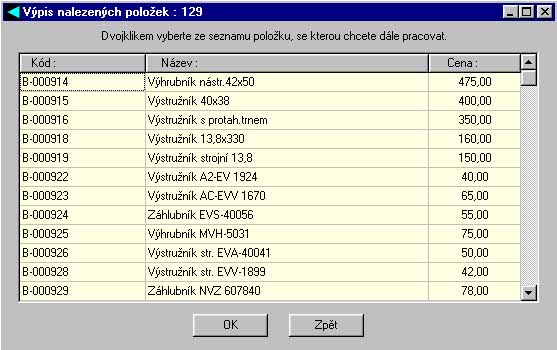
Kliknutím na obrázek mřížky vpravo vedle kolonky "Cena" se zobrazí kompletní přehled vybraného skladu, který lze řadit podle Kódu, Názvu nebo Ceny. Z přehledu lze dvojklikem vybrat výrobek a vložit jej do dokladu obdobně jako v ostatních možnostech. Tato možnost patří mezi nejrychlejší a nejvíce používanou alternativou výběru výrobků.
Tlačítko "Najít" v horní části obrazovky slouží k vyhledání výrobku podle libovolného parametru včetně poznámek. Stačí opět též slabika či část slova kdekoliv v textu a nalezená položka bude zobrazena ve výpisu všech položek příslušného skladu, které požadavku vyhovují. Z nich lze opět pouhým výběrem vkládat zboží do dokladu.
"Přehled" spouští podrobné hledání ve skladu podle parametru či skupin parametrů. Jedná se o obdobnou funkci, která je popsána v systému Skladové evidence. Kliknutím na položku ve výpisu přehledu opět vkládáme příslušný výrobek do dokladu.
Stiskem tlačítka "Texty" v horní části obrazovky se dostáváme do módu seznamu textů. S texty se pracuje jako se všemi ostatními daty v systému. Tlačítka "Nový", "Upravit", "Vyhledat","OK" atd. slouží ke vkládání textů do databáze a k jejich úpravám, mazání a podobně. Tak, jak odpovídá konvencím systému, i zde jsou editační políčka a plochy žluté a zobrazená data jsou v bílých kolonkách (pouze v obrazovce kasy bylo s ohledem na nepřetržité používání a náročnost na oči obsluhy přihlédnuto k ohleduplnějším barvám, kdy se kolonky rozsvěcí podle toho, zda je na nich kursor a převládá šedivá barva). V dolní části obrazovky lze dvojklikem vybírat ze seznamu text k vložení do dokladu, případně ve žlutě vysvícených kolonkách měnit ceny, slevy apod. Volbou "Vložit text do dokladu" provedeme vložení, možností "Zpět" obrazovku textů opustíme.
Tlačítko "Prodejky" v horní části hlavní obrazovky Pokladny zobrazí "Přehled prodejek". Dvojklikem na libovolnou prodejku z tohoto
seznamu ji zobrazíme v hlavní obrazovce. Zde lze detailně zobrazovat jednotlivé položky zboží v prodejce, nelze ji však upravovat, protože zboží uvedené v prodejce již bylo jednou odebráno ze skladu a v záznamech je uvedeno přesně podle již vydaného dokladu. Ten nelze měnit, lze pouze vydat doklad nový. Starou prodejku lze tisknout kliknutím na červeně podsvětlené tlačítko "Tisknout / Zpět" v levé dolní části obrazovky. Pokud chceme starý doklad odstranit z módu zobrazení a vytvářet další doklady, pak zvolíme též "Tisknout / Zpět" a zadáme "Bez tisku" nebo klikneme myší na červený puntík v pravé horní části obrazovky.
"Zůstatek" v horní části obrazovky Pokladny zobrazí obrazovku "Zůstatek - výběr a vkládání do kasy". Zde lze vybírat hotovost z pokladny či ji naopak vkládat do pokladny. O každé operaci se vytvoří po opuštění této obrazovky samostatný záznam, který figuruje v seznamu prodejek jako samostatná prodejka, která je uvedena též v uzávěrkách, ovšem do zisků a tržeb se vklady a výběry z pokladny samozřejmě nezapočítávají - fungují pouze v kolonce "Zůstatek" v uzávěrce. Při zaškrtnutí spínače "Vytisknout doklad" je při opuštění obrazovky po změně zůstatku vytištěn příslušný doklad.
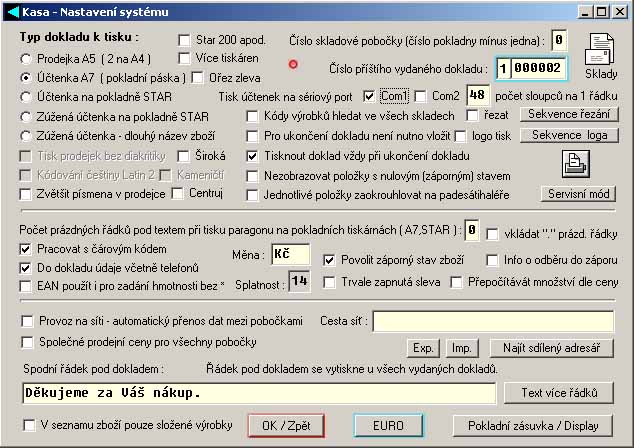
V pravé horní části obrazovky Pokladna je tlačítko "Nastavení", které spouští obrazovku "Nastavení systému kasa". Zde lze měnit mnoho klíčových údajů, ovšem většina z nich se nedoporučuje měnit v průběhu provozu systému. Mezi ně patří především "Nastavení čísla skladové pobočky" - tedy změna čísla pokladny. Při provozu skupiny poboček a skladů se jedná o nejdůležitější údaj, který se nastavuje jen jednou při prvním startu systému. Později by mohl zpětně zkreslit všechny uzávěrky ve skladu i na pokladně. Přenos dat mezi pobočkami na základě tohoto nastavení je uveden v návodu ke "Skladové evidenci" a pracuje se s ním v módu "Export a Import dat" v hlavní skladové obrazovce. Dále je zde možnost změnit číslování dokladů, nastavení vzhledu a velikosti dokladu i příslušné tiskárny, nastavení měny, povolení záporného stavu zboží a též text pod dokladem, který má být uveden v každé prodejce.
Pod horní řadou tlačítek je uvedeno číslo aktuální nebo zobrazené prodejky, spínač s popisem FKT určuje, zda se má tisknout prodejka nebo formulář faktury. Dále je zde přesný čas a aktuální datum.
V kolonce "Cena celkem" se zobrazí celková cena za všechny výrobky včetně textů uvedených v dokladu. Do kolonky zaplaceno lze vložit částku či bankovku, kterou zákazník platí a v kolonce "Zbývá vrátit" se objeví vypočítaný rozdíl.
"Ukončit doklad a tisk" v levé dolní části hlavní obrazovky Pokladny ukončí doklad, provede odebrání zboží ze skladů, uloží položky do všech protokolů a nabídne tisk paragonu či faktury. Po stisku tohoto tlačítka se pole vyprázdní, doklad je ukončen, číslo dokladu se nastaví o jednu vyšší a lze vkládat nové položky pro nového zákazníka. Důležité je, že zboží se ze skladu odebírá až při stisku tohoto tlačítka (tedy dokud je v seznamu, je ve skladových kartách stále v tom množství, jak bylo na začátku operace - proto také při smazání libovolné položky v seznamu kliknutím na položku a stiskem klávesy DEL na klávesnici nedochází k žádným změnám na skladových kartách, protože zobrazené položky jsou pouze připravené k odebrání a odebírají se až v okamžiku, kdy dojde ke stisku "Ukončit doklad a tisk").
Platba platební kartou se provádí kliknutím na obrázek platební karty v horní části obrazovky. Průběh operací je stejný, jako u "Ukončit doklad a tisk", ale v účtence či ve faktuře jsou uvedeny jiné údaje o platbě a v uzávěrce se prodané zboží zařadí jako uhrazené kartou.

"Uzávěrka" je operace, kterou je vhodné vykonat a vytisknout vždy na konci směny či dne a vytištěnou sestavu pečlivě schovat pro další účetní zpracování. Výstupní sestava obsahuje rozepsané všechny položky, zboží, příslušná DPH podle kategorií a další údaje, které jsou potřebné. Uzávěrku je možné nastavit též pro určitý sklad nebo směnu - pokud však mezitím docházelo k pohybům i z jiných skladů nebo odebíraly různé směny střídavě, pak nemusí souhlasit údaje o zůstatcích které v normálním módu samozřejmě souhlasí.

Volba směny v pravé dolní části obrazovky umožňuje měnit aktuální směnu v průběhu provozu (např. pokud jednu pokladnu využívá třeba více kadeřnic). Pak lze na konci dne zjistit v rámci uzávěrky rozsah tržeb i zboží pro každého pracovníka zvlášť.
Systém "Kasa" se bude dále rozšiřovat o další funkce a možnosti, podporu tisku více druhů paragonů, spjatý provoz pokladen po síti v reálném čase, nadstavbové funkce apod. Novější verze, které budou obsahovat další úpravy a vylepšení je možné zdarma objednat jako upgrade k zakoupené verzi prostřednictvím E-mailu Trell@atlas.cz nebo stáhnout jako upgrade z internetové stránky http://www.trell.kvalitne.cz.

Snažíme se nabízet vždy více než ostatní a k tomu patří i podpora našich zákazníků trvalou aktualizací systému a přidáváním funkcí.
Zákazníkům, kteří přecházejí na náš systém z jiného systému a objednají si více než jednu licenci nabízíme zdarma zkonvertování databází skladů, dodavatelů a odběratelů z existujícího systému do databází systému TRELL.

Trell@atlas.cz
Zpět